Over the years of running this website, I’ve learned a few tricks along the way about how to do enlarge (or shrink) traceables for all sorts of canvas sizes.
In this post, I will describe one little hack that works if you are using a PC with an HP printer & the free Adobe Sofware.
If you have an Epson, you can see a helpful tutorial about enlarging traceables here, thanks Pamela!
Or you can try out a tool called Rapid Resizer (affiliate link) which is an online tool that will allow you to resize a traceable to any canvas size. It will even create traceables from paintings. I use this software now because I work mostly on my iPad tablet and the method described in the steps below doesn’t work for me anymore. It did when I was on a PC.
Step By Step For Printing On Large Papers (HP Printer & Adobe)
These settings may look a little different depending on what type of printer you are using. The trick is to set your print settings to print the traceable on multiple pieces of paper to be tiled together like a puzzle! You can go as large as you’d like with this. Then you can tape the pieces together.
1. Download the PDF file of what it is you want to trace
Open the image up in Adobe Acrobat Reader. This should be the default application that your PDF files open in. Remember, that if you don’t have Adobe Reader, you should be able to download it on your computer for from on the Adobe website.
2. View your image
 Here you see my unicorn traceable example pop up. If I were to print this now, it would be on a standard 8.5″ x 11″ canvas paper. That’s fine if that’s the size canvas I’m painting on but what if I want it bigger?
Here you see my unicorn traceable example pop up. If I were to print this now, it would be on a standard 8.5″ x 11″ canvas paper. That’s fine if that’s the size canvas I’m painting on but what if I want it bigger?
3. Click on print. When the print settings dialogue box pops up, click on “poster”.
I outlined “poster in red as you see above. This is going to tell the printer that you are printing a very large image, aka a “poster”.
4. Adjust the tile scale box to a higher percentage.
If you look at the “tile scale box” that I squared in red above, I entered the number 190%. That is going to scale the unicorn up. Look at the preview. It has now changed to a 17″ x 22″ size. That’s relatively the size of a 16″ x 20″ canvas.
Since there’s some white space still around the unicorn, this will most likely take up an entire 16″ x 20″ canvas. Depending on the size canvas you are using (and the traceable), you need to play with this %. If you are scaling down for smaller canvases, make the % lower.
The preview will show you what size the paper will be and this needs to match closely to the size canvas you are using. You may not get it to be the exact canvas size, however, you can get it to be very close.
5. Print the image and put your puzzle together!
When you print, you will get 4 sheets of paper. I recommend you then tape the image together.
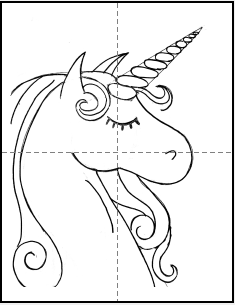
6. Transfer on Canvas
Basically you’ll need a sheet of graphite paper. Place the graphite paper (shiny side down) between the printable and paper and trace it. If you don’t have any, you can rub a graphite pencil or chalk on the back of the image and then trace on the front. This also works for chalk.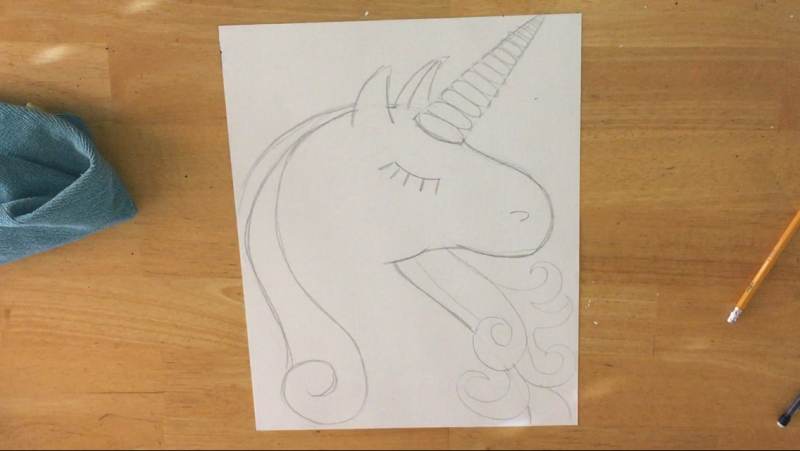
Here is a video about how to transfer your traceable:
You can also find out more information about traceables here.


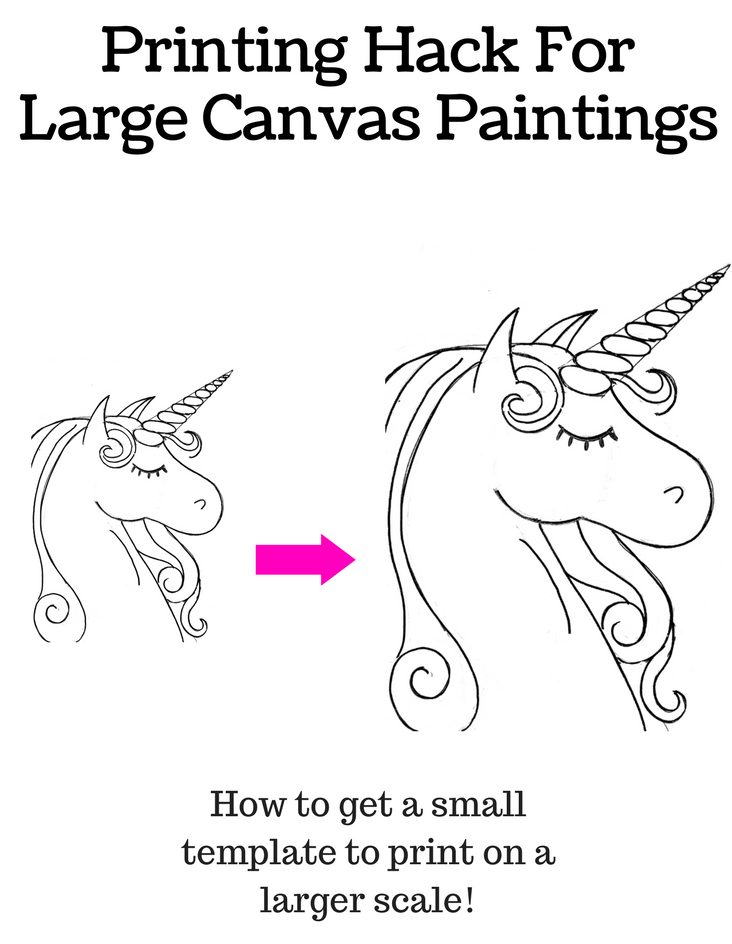
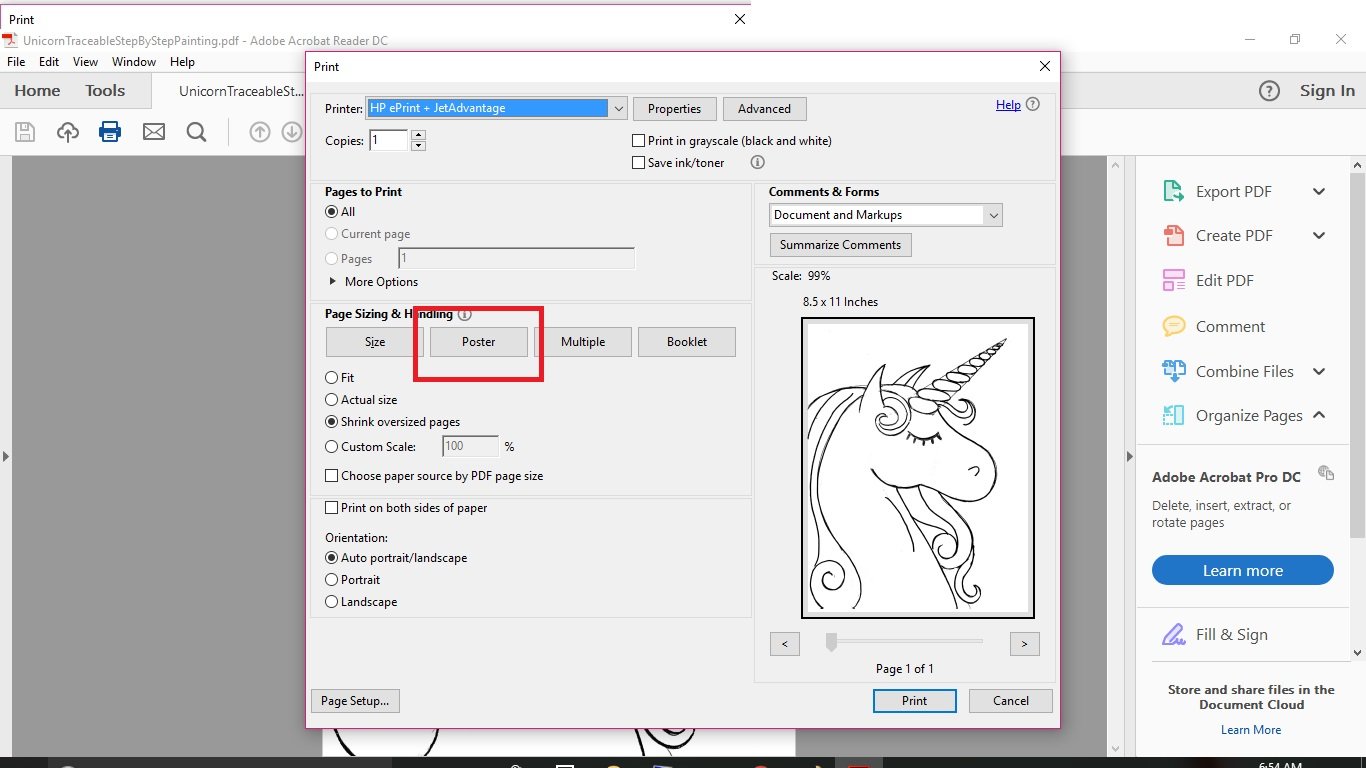
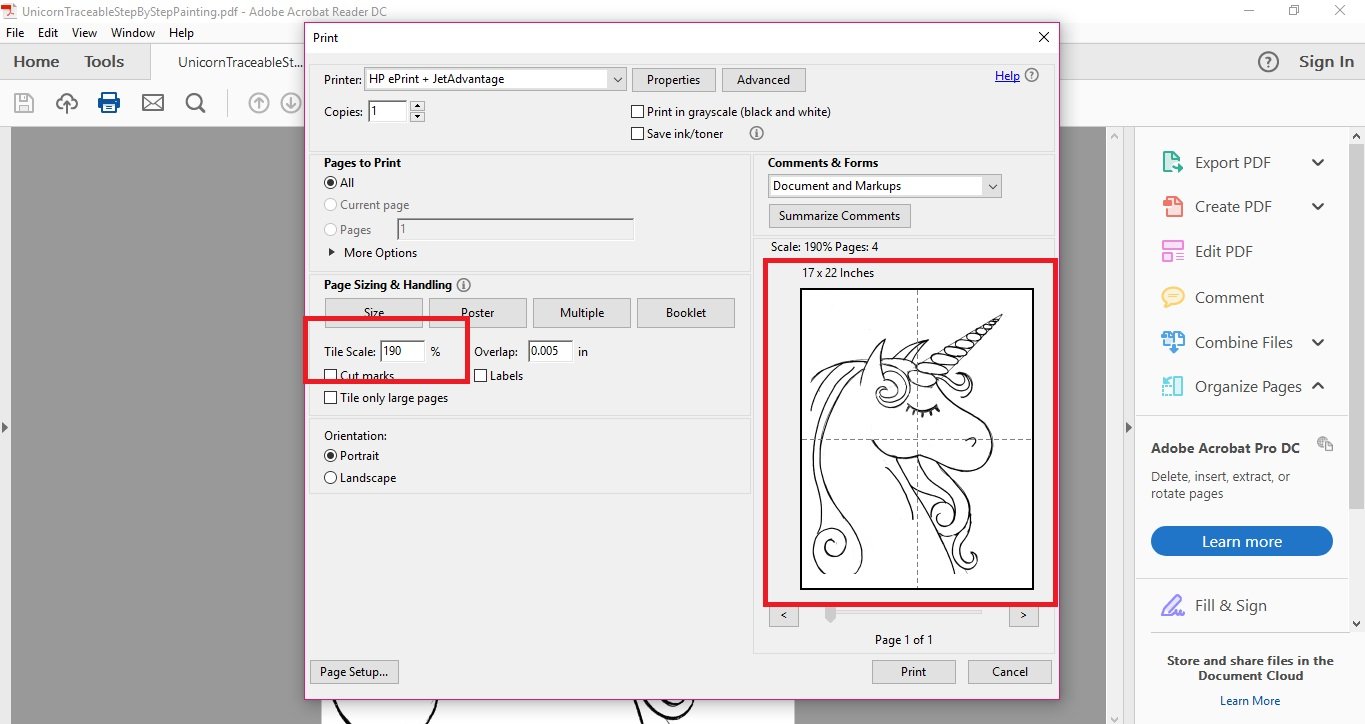
hi ! I love the ideal , but for acrobat reader do you have to pay for it ? or is it free ? tank you manon xo
I believe the Adobe PDF reader basic download is free ?
What if the traceable is for an 11×14 and you want it to be for an 8×10 canvas. What percentage would I change it to?
I would try decreasing it by 10-15% to see if that works. But it also depends on the traceable. If you want to reach out to me via email I can help further with this! Hello@stepbysteppainting.net ?
Hi!
I don’t see anything about using the rapid resizer software in this article. Am I missing something?
Hi Tracie!
I am 11 years old and I have no experience in painting and I am going to try your lighthouse and I was wondering if you have any suggestions for me to paint from your website?
Tracie,
I found your site through a friend after we had talked about a picture of a church similar to yours in a flea market. It was on a plank, about 15×55, not nearly as detailed as yours.
Needless to say, I have fallen in love with your techniques and will be trying some of them.